16 Adding Parts and Chapters
How to add a part and a chapter
This video covers:
- the difference between a part and a chapter
- two ways to create a part or chapter
- method 1: create and publish a part or chapter using the left-hand menu options: “Text” > Add New Part / Add New Chapter
- if you use this method to create a chapter, you will need to make sure you have inserted the chapter into your intended part by looking to the top right-hand side of the editor and selecting the desired part
- method 2: create and publish a chapter by navigating to the “Organize” page and clicking on the “Add Chapter” button at the bottom of a part
- method 1: create and publish a part or chapter using the left-hand menu options: “Text” > Add New Part / Add New Chapter
Additional Notes:
- Once you are on the Organization page (menu item “Text” > “Organize”), Pressbooks makes it easy to reorganize your book. You can change the position of any chapter by dragging and dropping them into the location you would like them to be. See a short demo below.[1]
- For a more in-depth overview of parts and chapters, visit Pressbooks 101: Parts and Chapters.
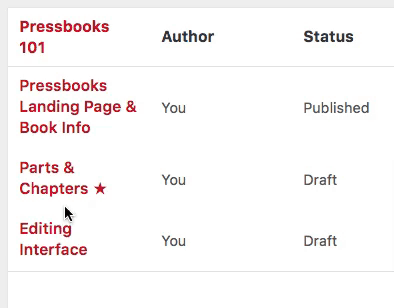
Inserting Chapter Title, Text, and Hyperlinks
This video covers:
- Adding a title to a chapter
- making sure that you have added the preface “Assignment:” to your chapter title if you intend to upload the quiz items on this page into your course grade-book
- Inserting text into a part
- Adding a hyperlink
- ensuring that your hyperlink opens in a new tab by clicking on the gear icon next to your hyperlink text and clicking “open link in new tab”
Note: Adding the word “Assignment” to a chapter title is necessary if you would like your H5P activities to be counted in your Pressbooks gradebook. However, this is not all you need to do to ensure that your gradebook accurately reports student grades. A later tutorial will outline how to integrate Pressbook activities with a Canvas gradebook so that student scores are recorded in Canvas.
- Source link: Pressbooks 101: Parts and Chapters ↵

