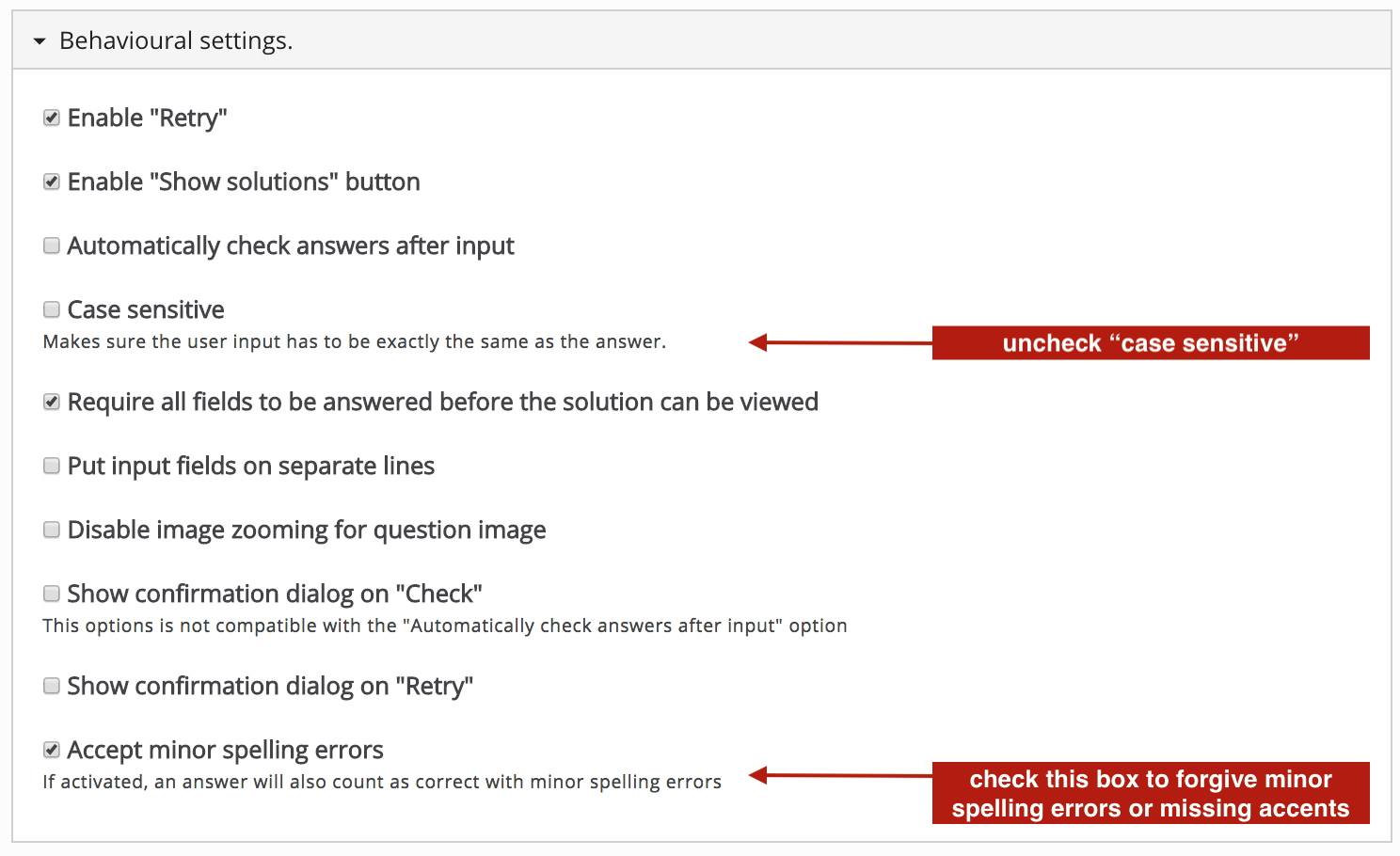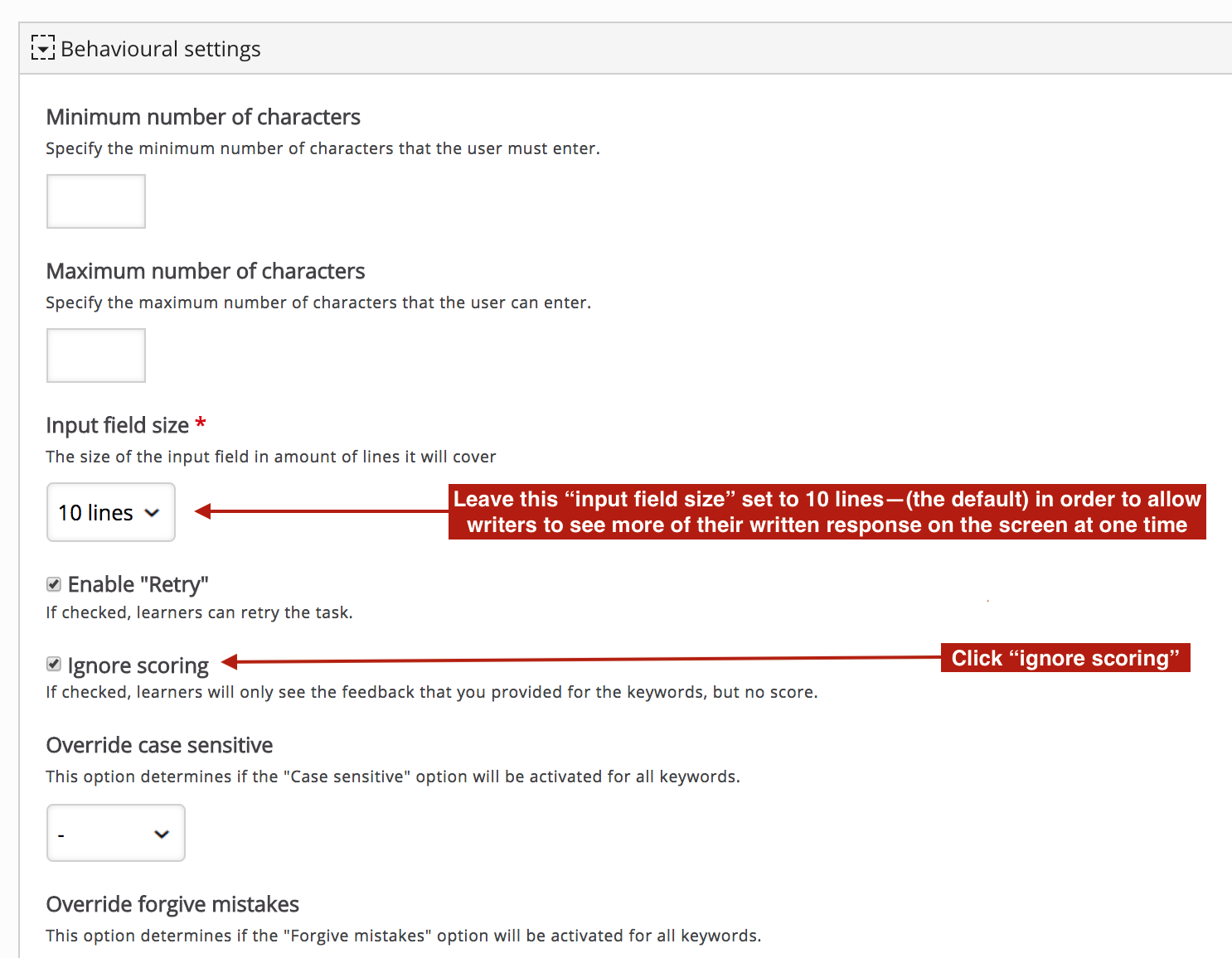19 Adding Interactive Activities
This page shows how to create interactive activities using the H5P plugin.
If you’re using a Pressbooks account that is provided through an educational institution, it’s likely that you have access to the H5P plugin. However, if you’ve just created your book, the plugin may not be “active” yet within your book. All of this is to say that if you are in your dashboard editing window and look to the menu on the left-hand side of your screen and don’t see an “H5P Content” item listed in that menu, you may have to activate H5P within your book. This is a simple process! This Pressbooks EDU guidebook page has a speedy overview of how to turn on this plugin under the heading H5P Interactive Content.”
Multiple Choice Quiz
This video describes how to:
- navigate to the H5P content window
- add a title to an activity
- choose an activity to insert into my chapter – (in this case, multiple choice)
- Set “behavioral settings” for the quiz:
-
- By default, this multiple choice quiz will enable multiple attempts, will enable students to click a “show solution” button, and will randomize the order in which question options appear onscreen.
- in this case, I wanted to allow students to attempt the quiz multiple times and to randomize option order, but I did not want to allow students to view the correct answer after one attempt. Thus, I left the “enable retry” and “randomize answers” buttons checked and de-selected the “enable ‘show solution’ button” option.
Fill-in-the-Blank Quiz
click the image above to enlarge the screencap
To forgive minor issues with spelling or missing accent marks, click “behavioral settings” and make sure that:
- “Case Sensitive” is unchecked
- “Accept Minor Spelling Errors” is checked
In addition, make sure that “Require all fields to be answered before the solution can be viewed” is checked
Essay
click the image above to enlarge the screencap
Click the “Behavioral Settings” drop-down and check off the “ignore scoring” box for essay questions.