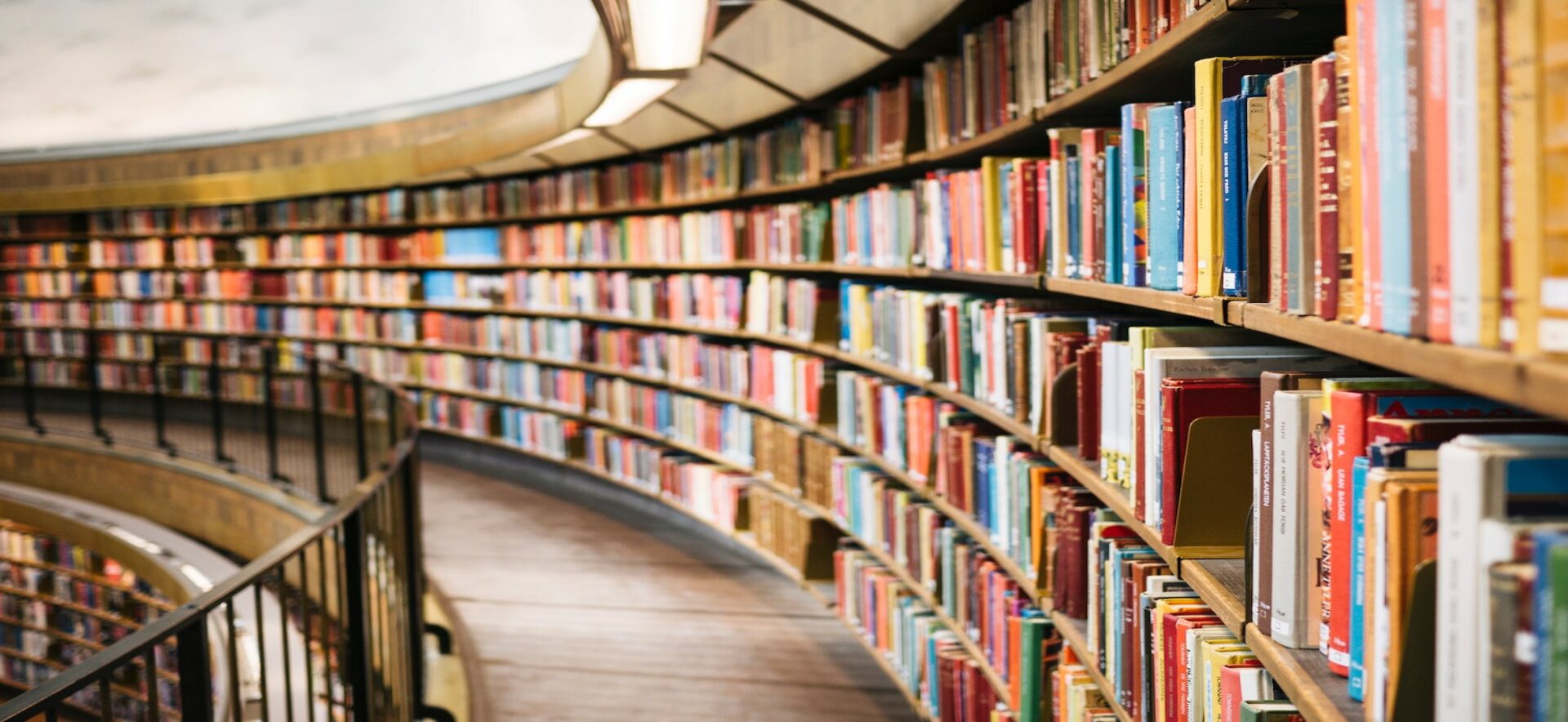9 Embedding Kaltura Mediaspace Videos and Playlists
Embedding a Kaltura Video
- Navigate to your Kaltura video and click on the “Share” tab below your video.
- Select “oEmbed” and copy the address.
- You can post the video simply by pasting this oEmbed code into your visual (WYSIWYG) editor.
- However, because Kaltura automatically adds video width and height information to the oEmbed code, a simple pasted oEmbed may not resize elegantly in your Pressbook. To address this, first navigate to your Pressbooks text editor.
- You’ll see a Mediaspace oEmbed code that includes weight and height estimates each followed by an ampersand. (Example: width=1298&height=802&). Remove this text. (See below for an example.)
- Save your document. You’re set!
Note: In order for viewers to be able to play an embedded Kaltura video in Pressbooks, the video’s privacy settings must be set either to “Unlisted” or to “Public.”
Example of default oEmbed code
https://mediaspace.wisc.edu/id/0_xdc0m8tp?width=1298&height=802&playerId=25717641
oEmbed code with height and width information removed
https://mediaspace.wisc.edu/id/0_xdc0m8tp?playerId=25717641
Embedding a Kaltura Playlist
- Navigate to your Kaltura Mediaspace page and locate your Playlists menu.
- Click “Embed.”
- You’ll have the option to choose a vertical or a horizontal display for your playlist. Copy the embed code for your preferred format.
- Navigate back to your Pressbooks page and switch from the visual editor to the text editor. Paste in the embed code and save.